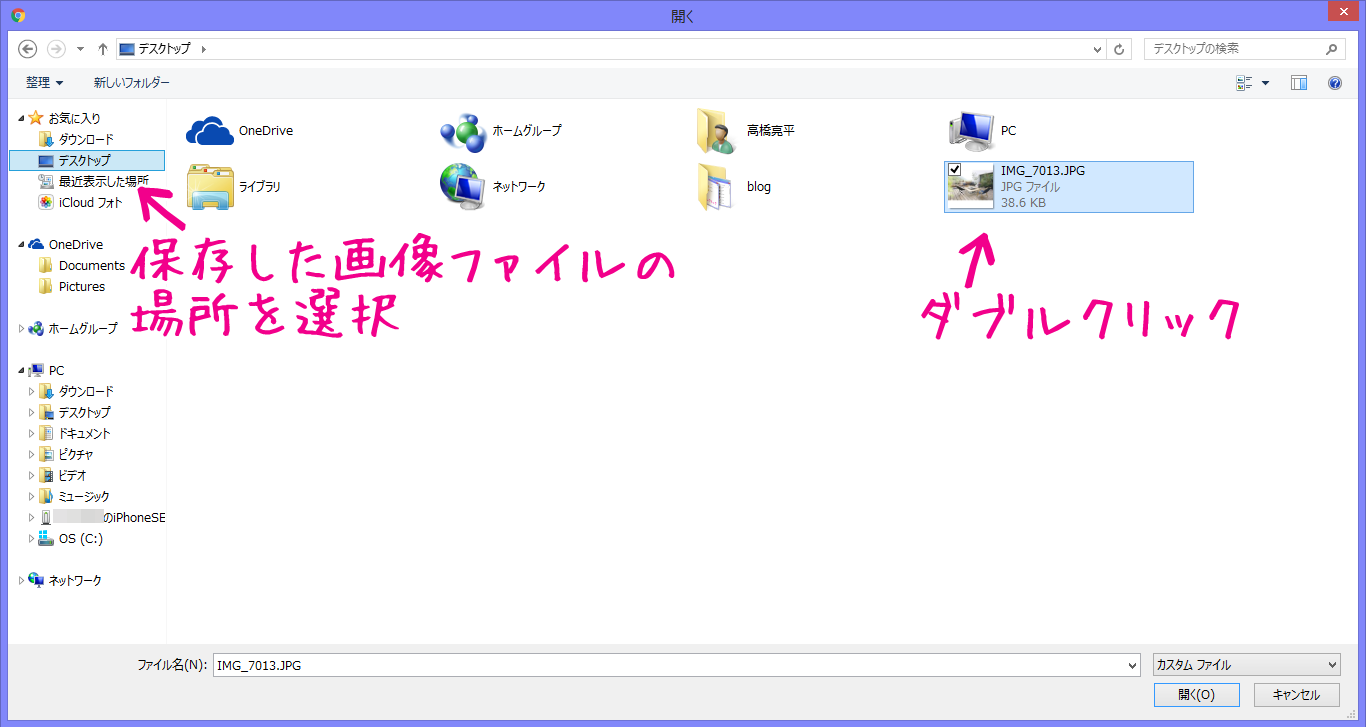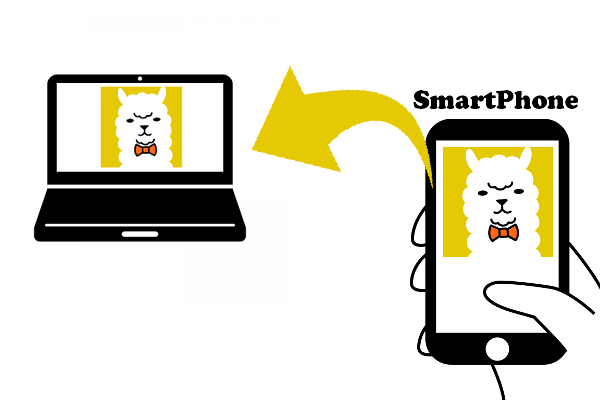
ネットで決済サービスを利用するときは、本人確認や住所確認、クレジットカードの確認など、何かと証明の書類(写真)を送らないといけません。
その場合、スマホで写真を撮ってスマホからそのまま送信しても良いですが、PCで作業している場合は一旦スマホからPCに写真を転送することになります。
この写真の転送は、PCが苦手だという方でも簡単にできるので、一緒に作業をしてみましょう。
スマホの写真をPCに転送する方法
私は iPhone を使っているので、ケータイの機種によっては作業内容にズレがあるかもしれません。また、iOS は 10.3.1 なので、バージョンによっては画像が違う場合があります。
メールに添付してPCで開くやり方
 まずは iPhone で写真のアプリを開き、転送したい写真を選択します。
まずは iPhone で写真のアプリを開き、転送したい写真を選択します。
それから左下のアイコンをタップしましょう。
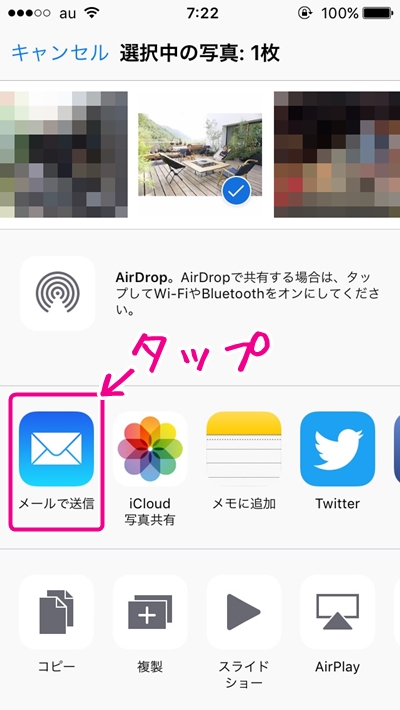 画像が選択されたので、メールで送信の部分をタップします。
画像が選択されたので、メールで送信の部分をタップします。
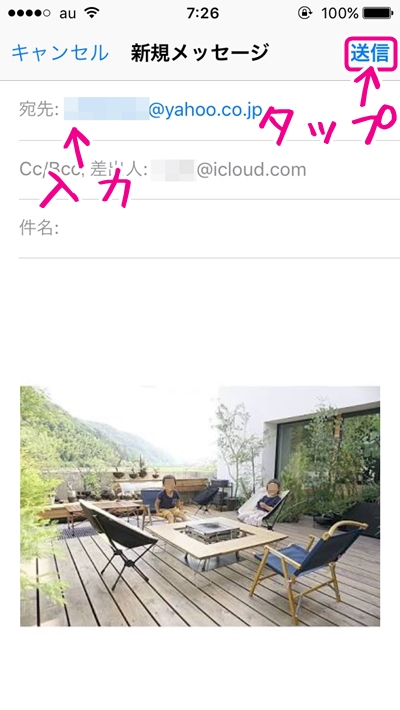 PCで開けるメールアドレスを入力して、送信ボタンをタップします。
PCで開けるメールアドレスを入力して、送信ボタンをタップします。
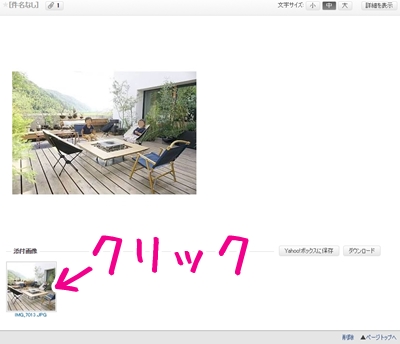 こちらは PC の画面です。届いたメールを開き、添付ファイルをクリックしましょう。
こちらは PC の画面です。届いたメールを開き、添付ファイルをクリックしましょう。
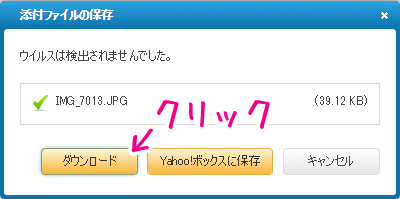 ダウンロードボタンをクリックすれば、PC に保存されます。
ダウンロードボタンをクリックすれば、PC に保存されます。
(保存先は PC の設定によります)
充電ケーブルで接続してPCに転送するやり方
 iPhone の充電(USB)ケーブルで PC と接続します。
iPhone の充電(USB)ケーブルで PC と接続します。
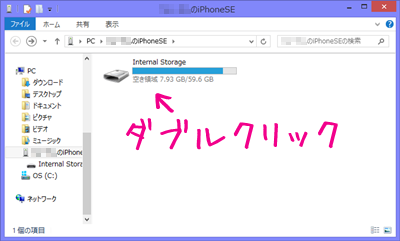 PC に iPhone のウィンドウが表示されるので、Internal Strage のところをダブルクリックします。
PC に iPhone のウィンドウが表示されるので、Internal Strage のところをダブルクリックします。
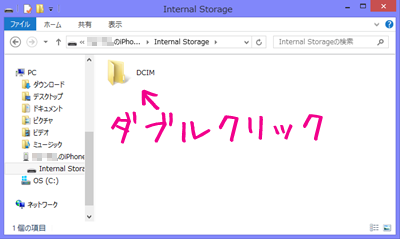 続いて DCIM のフォルダをダブルクリック。
続いて DCIM のフォルダをダブルクリック。
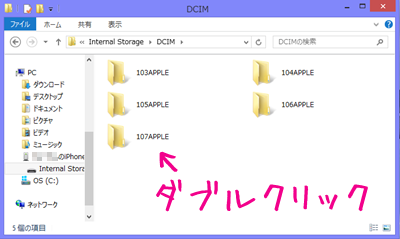 1○○APPLE というフォルダが出てきました。複数のフォルダがある場合は、数字が大きいフォルダほど最新に近い写真が振り分けられています。
1○○APPLE というフォルダが出てきました。複数のフォルダがある場合は、数字が大きいフォルダほど最新に近い写真が振り分けられています。
最近撮った写真を PC に移したいのであれば、最も数字の大きいフォルダをダブルクリックしましょう。
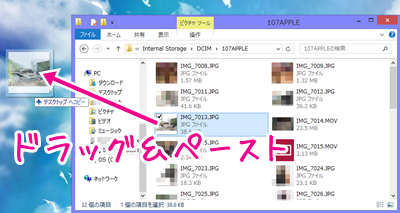 PC に移したい写真をデスクトップにドラッグしましょう。
PC に移したい写真をデスクトップにドラッグしましょう。
これで PC への転送は完了です。
画像ファイルの参照方法